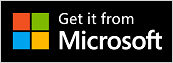
Host: Club Cruceros, La Paz, B.C.S., Mexico
Base: DJM Questor Software
For problem solving help, click contact.
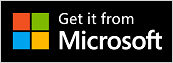
The setup program is for ANYCPU (AMD or Intel, x32 or x64). The installed program will run as a 64-bit program on a 64-bit machine, or as a 32-bit program on a 32-bit machine.
Refer to: MarinePlotter sideload installation procedure.
The first time you run the MarinePlotter, the program will display the Not for navigation warning. In order to continue to use the MarinePlotter program, you must agree to the terms of use.
The 'MarieplotterData' folder will contain you app-settings, routes, waypoints, log-files, etc.
The program will display the \"Folder browser\" and will ask where you installed your 'MarinePlotterData' folder. If you do not have a 'MarinePlotterData' folder, you can click the \"New folder\" button. Create the folder where desired and name the folder as desired. To select the folder's location, click the \"Select\" button.
The 'MarinePlotterCharts' folder can contain all your nautical charts. As such, you should create folder in a public location so other programs can access the data. You can name the folder as desired: For example, 'Charts', 'My nautcal charts', etc.
The program will display the \"Folder browser\" and will ask where you installed your 'MarinePlotterCharts' folder. Search for the folder's location or search for where you want to create the folder. To create the folder, click the \"New folder\" button and enter the desired chart folder name. To select the folder, click the \"Select\" button.
For an initial reference, the program will load and display the world's coastline.
If you are connected to the Internet, you are ready to download GoogleMaps images. You should start at plot level 0 (one tile of the world.) To download the tiles for the currently viewed level, connect to the Internet, maximize the program's window, move the mouse cursor to the plot window, and click the mouse right-button. In the popup menu, select the \"Download tiles - New or missing\" command. The program will display a yellow download progress bar at the top of the plot window. when the download completes, the program will refresh the plot and display the images.
To automatically download basic tiles for plot levels 0 through 8, see the Tile Cache Manager help topic on the Download basic tiles button command.
To change the "Data" and "Chart" folder locations, refer to the File menu Folders command Help topics.
Please refer to the documentation and on-line tutorials for additional assistance.